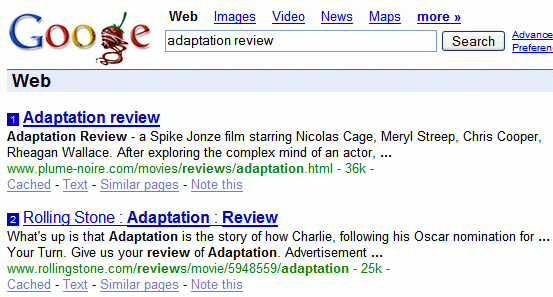One way to do that is to print the shortcuts and start exercising. Another way is to understand their meaning and use them naturally.
Here's a list of shortcuts from different Google web applications and how to learn them. The list is short and contains only the most important keyboard shortcuts.
Navigation:
- J, K - these two shortcuts are for navigating to the previous / next item in a list. They're used in Gmail and Google Reader. In Gmail they have two purposes:
* if you look at a list of messages (for example, your inbox), you can move the pointer of the current message. Then just press enter to read it.
* if you read a message, use J/K to go to the previous/next message from the corresponding view. - P, N - these two shortcuts are also used to go to the previous / next item. They're used in Gmail (to navigate between the messages of a conversation), Google Reader (the same as J, K in expanded view; in the list view, you won't see the content of the item unless you press enter), Google Calendar (replaces the two arrows from the top of the window: view the previous/next date range).
- Arrows have meaning. Use them in Google Maps to pan the map. Use them in Google Video to move back or forward or to change the volume (up/down).
Moving to a section:
- G, followed by a letter is a way to say "Go to...". In Gmail and Google Reader, you'll be able to different sections by typing G and the first letter of that section's name. Example: GI (inbox), GD (drafts), GC (contacts), GA (all items), GS (starred items), GT (go to a tag in Google Reader), GU (go to a feed in Google Reader).
Actions for an item:
- The obvious:
* C is for composing a message (in Gmail) or creating an event (in Google Calendar).
* F is for forward.
* R is for reply (and A for "reply to all").
* S is for star. In Gmail and Google Reader, you can star the current item.
* T is for tag. You can tag posts in Google Reader.
* V is for view. Use it in Google Reader to go to the original website that delivered the feed.
Search
- In most Google web apps, you can go to the search box by typing /. This shortcut also works in Firefox and Opera to perform inline search for almost any other page.
I compiled the complete list of shortcuts for Gmail, Google Reader, Google Calendar, Google Video and Google Maps in a small notebook. Note that Gmail's keyboard shortcuts are disabled by default, so you'll have to go to Settings/General/Keyboard shortcuts to enable them.